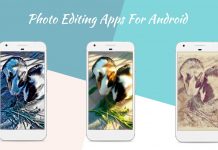What happens when you permanently delete a file?
After permanently deleting files, the storage drive frees up space for new data. However, the deleted file itself doesn’t vanish. The only thing deleted is the file pointers, which indicate the file’s location and track its access. So even after permanent deletion, it might still linger on your hard drive until overwritten by freshly loaded data.
As you can see, this makes it possible for users to recover permanently deleted files from different local storage devices.
How can I recover permanently deleted files for free?
There are two ways for you to recover permanently deleted files for free.
Firstly, if you have a file backup containing your desired files, a direct restoration from previous backups is an option. Secondly, free data recovery software also comes to your aid.
Recover deleted files from hard drives via free data recovery software
Prudent users often develop the habit of creating regular backups, eliminating concerns about data loss. However, those without file backups might have to turn to robust third-party tools for assistance. Undeniably, a majority of users are more inclined to free data recovery over paid alternatives.
In this case, MyRecover is the most recommended free data recovery software.
First, this Windows recovery tool excels at recovering deleted and lost files from HDDs, SSDs, USBs, and memory cards with a high data recovery rate.
Second, it offers 30MB of free data recovery with unlimited times. To be more precise, you can recover another 30MB of data freely after reinstallation.
Third, MyRecover offers an intuitive GUI (graphical user interface) and easy-to-follow operating steps for non-tech users.
Other features of MyRecover:
Deal with data loss caused by deletion, disk formatting, virus attacks, or system crashes.
Recover 200+ file formats: images (JPG, PNG, DNG, TIFF, etc.), videos (MP4, MOV, AVI, etc.), MS Office and WPS files, folders, compressed files, websites, etc.
Combined scanning method: Automatically run Quick Scan and Deep Scan to search all the recoverable files. During scanning, you can filter and preview your needed files according to filename, file format, saved path, storage size, deleted date, etc.
Enjoy this data recovery software for free by downloading it on your Windows now!
Step 1. Install and run MyRecover on your Windows > choose the local drive including your needed files before permanent deletion > click Start Scan.
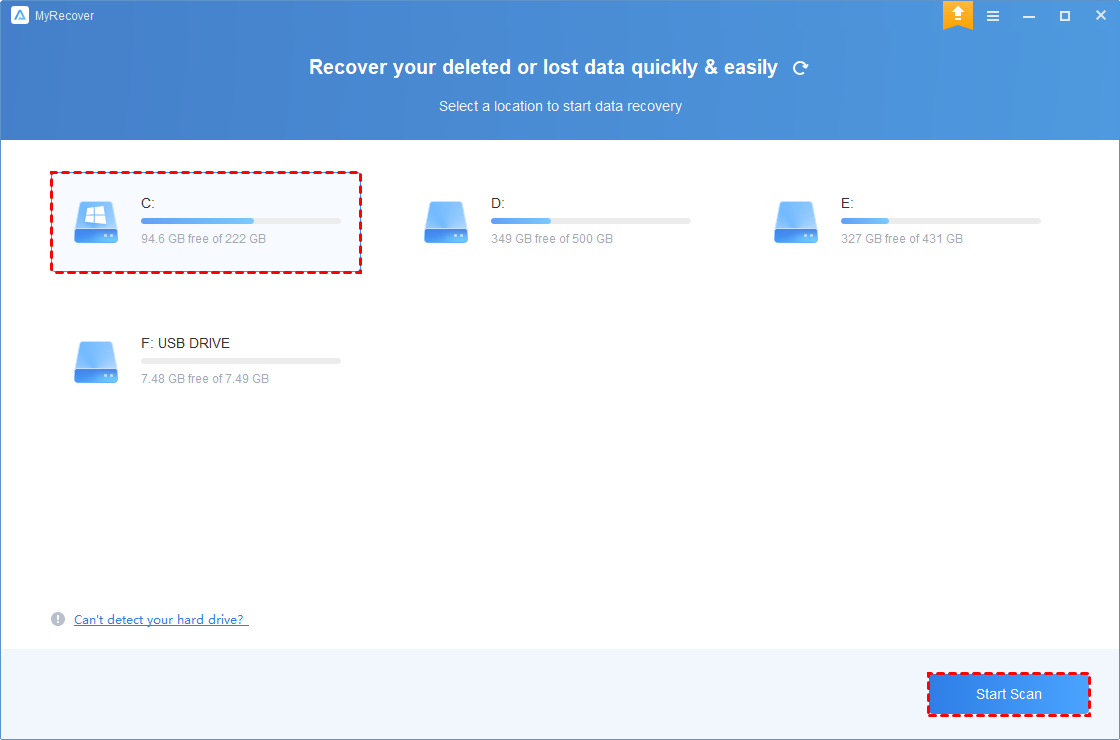
Step 2. After clicking Start Scan, MyRecover automatically runs Quick Scan and Deep Scan to detect all the retrievable files on your select drive.
During scanning, you can filter and preview your desired files quickly according to Filename, Document Type, Path, Size, Date, etc.
Name: Enter the relevant filename of your needed files to quickly locate them.
Date modified: Set the date (today, yesterday, last 7/30 days, etc.)
Size: Set the file size (<128KB, 128KB~1MB, 1MB~512MB, etc.)
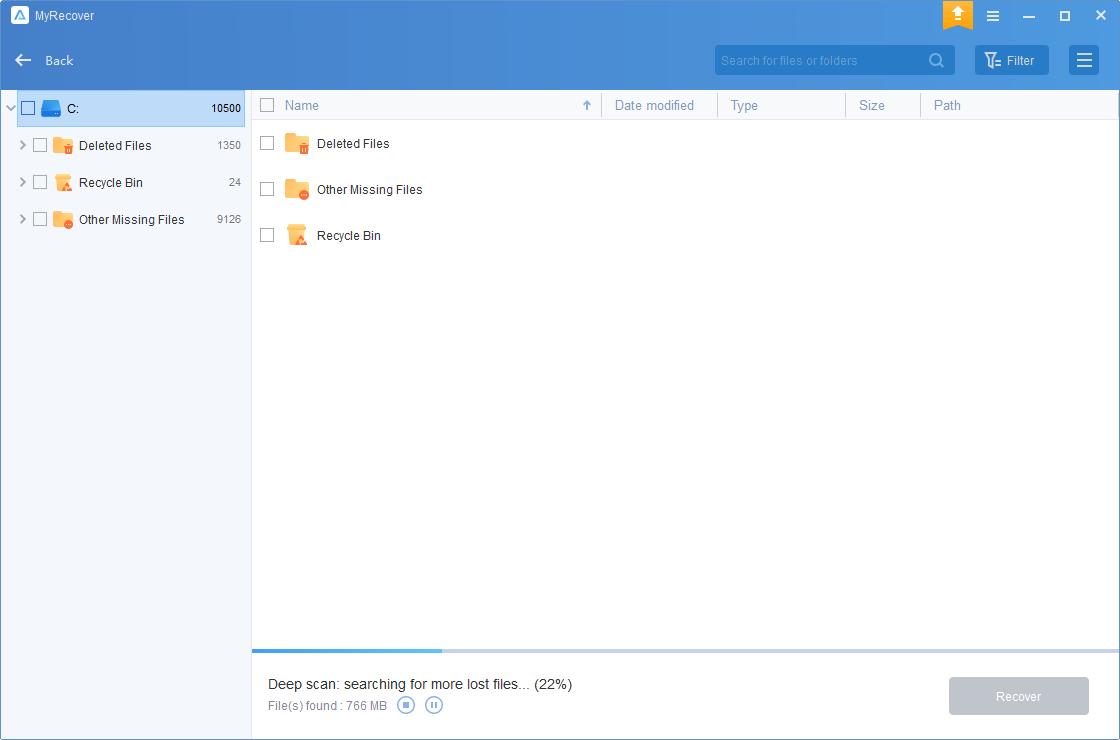
Step 3. Under the Deleted Files/Recycle Bin/Other Missing Files folder, select the permanently deleted files you intend to retrieve > click Recover x files.
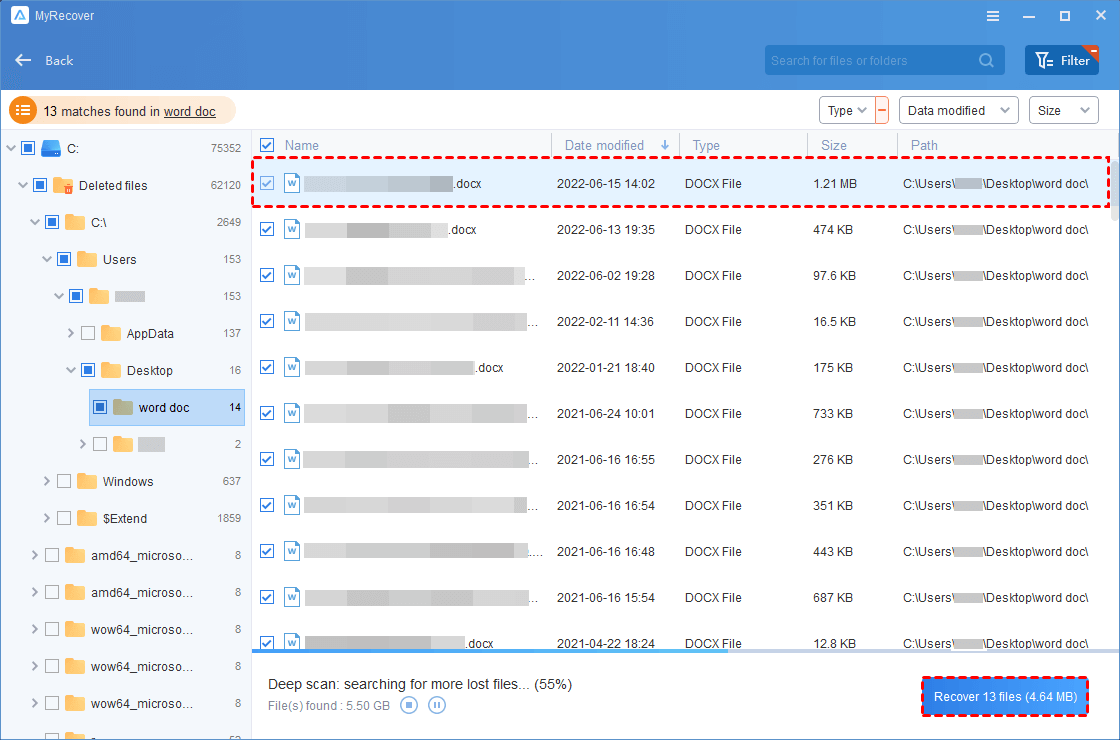
Please note that if you intend to recover a large number of deleted or missing files from local drives, upgrading MyRecover is a more cost-effective choice.
In the end
After reading this passage, you may have a clearer understanding of data recovery. In a nutshell, it’s possible for users to recover deleted files from hard drives using powerful Windows data recovery software. Moreover, starting data recovery via third-party tools sooner increases your chances of success.
Meanwhile, there are some related data loss prevention measures for your reference.
- Before permanent deletion, take a moment to review and confirm your choices.
- Please don’t empty your desktop Recycle Bin frequently.
- Guard against computer crashes or power failures by saving your work regularly.
- Cultivate the habit of making file, partition, disk, or system backups using AOMEI Backupper Standard. This free Windows backup software provides more flexible backup options and simple operating steps than traditional Windows backup features.
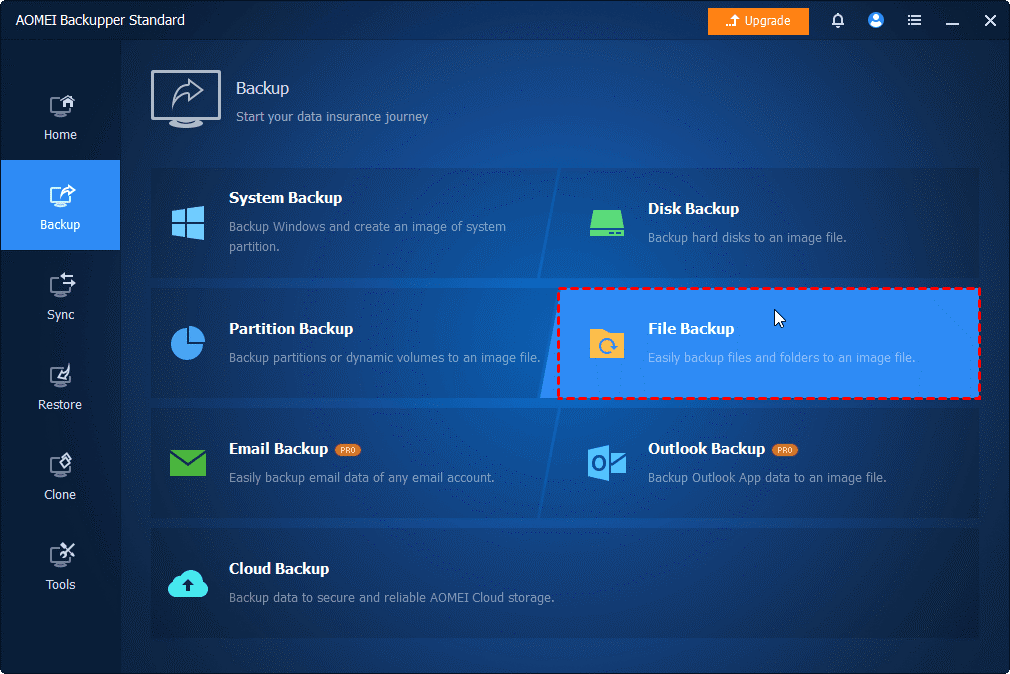
5.Please don’t eject your USB drive or other external HDD during its reading, writing, or transfer process.