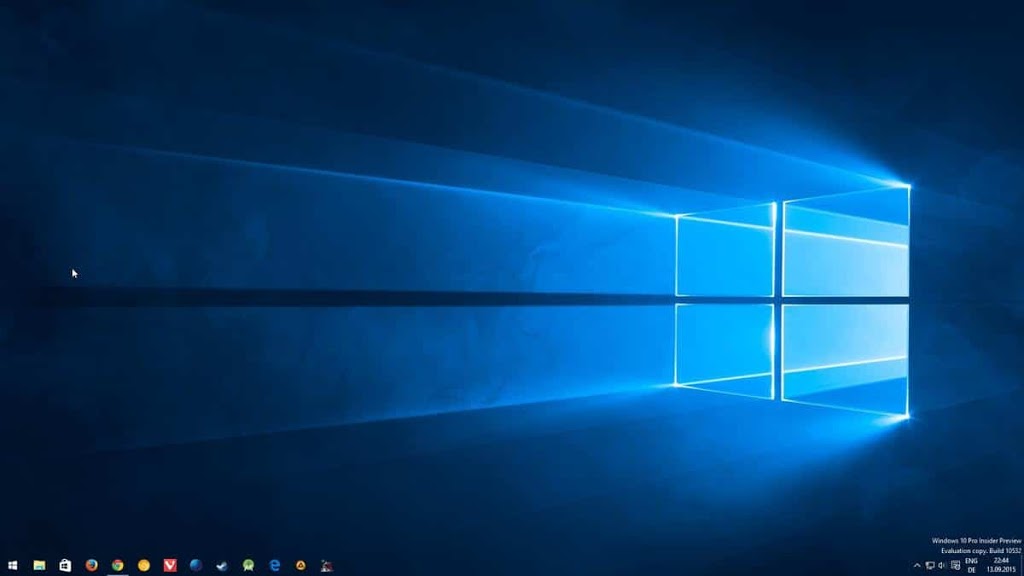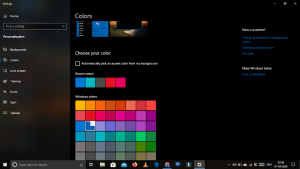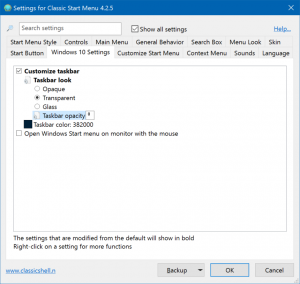taskbar Transparency windows 10
Windows 10 has customization options for the desktop interface. We have previously discussed options that let users using compatible hardware to turn on or off certain effects of transparency for components of the user interface. This technique, however, will only have a minimal impact on the taskbar’s visual appearance, resulting in very minimal actual transfer. This means it’s not a great option for exposing the wallpaper of your user or any other apps beneath the taskbar.
However, some options allow the taskbar’s transmittance to be higher than the built-in nature of the system. In this article, I will show you two basic approaches to doing this.
Windows 10 has a customization option that lets you change the background of your desktop and window color, lock background of the screen, and much more. This is what you should be aware of to determine what you think of your personal computer. We’ll discuss the customizable settings available to windows in the settings menu, and customize it so that you can decide to remove it right now. There are other methods to alter the appearance of your computer including configuring options for folders or modifying the Start menu and Taskbar, Task centre and icons. However you know this.
The option to make taskbar transparent does not enable by default, clearly seen after the installation as the taskbar is still visible.
How to increase my Taskbar transfer on windows 10
There are a variety of methods to alter your taskbar’s transparency. This includes accessing your registry or other applications. We’ve chosen the most simple method to do this. The first step is to do is to do this in the context of making the Windows 10 taskbar transparent. To achieve this, select the customize tab and then use the settings available there, however there’s no distinction when you choose to enable transparency.
If you would like your worklist to be significantly more transparent, follow the instructions for our alternatives below.
Replace the taskbar transparency using the log
Similar to the previous Windows 10 taskbar transparent versions, this one depends on a database known as registry for setting up the tens of thousands of options for configurations on Windows as well as a number apps that it makes available. Because the registry is crucial to the functioning in Windows 10, it is important to be cautious when editing it as it could cause damage to your system if a poorly recommended registration modification. Make sure to not make changes to your registry suggested by websites you don’t consider trustworthy Be alert to any change you might think are legitimate. Before making any significant modifications, we suggest making a restore point inside the Windows 10’s taskbar and making an System backup.
Editing a registry can be an incredibly simple procedure. Start by clicking the start button, or press the search bar, and enter “Regedit. “The Registry editor will appear in the list of results Click on it to start the app.
.
After selecting”Advanced,” click on the “Advanced” key on the left side of the window, click right on the empty space to the right of the window. Select”New” from the” New > DWORD (32 bit)” value and give it the name “Use OLED Taskbar Transparency.”
After that, double-click on the new DWORD value. In the window that appears, change its Value data field to the number one (1) and then click”OK” and close the editor, and then exit the registry.
Return to your windows 10 desktop, Right-click on the space, and select customize.Alternatively,you can click Start> setting>customization.From the customization section of the settings, click colors. From the color selection window, you can enable “Transparency Effect.” If the option is already activated, you can change it by turning it off and off so that the change takes time and effort.
The effect of greater transparency in the taskbar will be dependent on the choice of accent colors and your desktop wallpaper. You should however see the slight decrease in opacity. This eliminates the visual distractions that some users experience the image is displayed from the edge to the edge of your display and allowing you to see the wallpaper on your desktop more clearly.
If you don’t like the fresh “high” transparency look, return to the registry editor’s location as mentioned above. Double-click on the Use OLED Taskbar Transparency entry and then change one(1) back to default zero(0). After that, reset the transparency effects setting and your Windows 10 taskbar will revert to its original transparency.
Change taskbar Transparency using classic shell
The steps above involve using the built-in Windows settings to boost the transparency that the taskbar displays. If you’d like greater control over the right level of transparency or you’d like to make the taskbar completely transparent, you can switch into a traditional shell, A third party tool.
Classic Shell is an excellent application with hundreds of useful options to customize windows’ look and feel. Still, one of its many customizations is the ability to switch between transparency and opacity taskbar and the right percentage of transparency you want taskbar. Download and install Classic Shell using the provided link, lunched the included the start menu, and click on the windows 10 settings tab.
Transparency can be disabled or enabled completely. create a custom color and, most importantly to our present needs the percentage value of Taskbar transparency can be found here. To alter this value, first you must select the option to customizing the taskbar, and then choose Transparent.
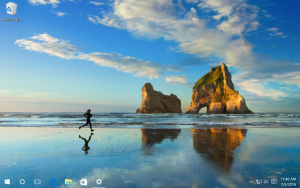 |
| transparent taskbar windows 10 |
How to make taskbar transparent windows 10 100%
Change the value from zero to 100in the Opacity of the Taskbar box, 0denoting the taskbar as completely transparent as well as 100representing an entirely transparent taskbar. After you have made your changes, click OK then you will notice your taskbar’s transparency changing immediately. In the screenshot above we have made the transparency value to zero, which results in a totally transparent taskbar.
How to make the Taskbar Transparent
Unfortunately, no there may be updated in the future to make taskbar transparent without the need for editing or external resources in this registry. Until then, you have to go a long way.
Need more Windows 10 resources to customize your desktop
-
- Want to create your computer? Start with an away some tower.
- Our guide to packing and organizing your windows 10 desktop icons.
- We will show you how to add new windows to 10 desktop icons.
- Our tutorial an adding 3D animation wallpaper to your windows 10 desktop.
- We have got a guide to adding system resource information to your desktop.
- Our general guide to customizing to your Windows 10 desktop.
I think in this way of idea will be like to you. So you have like to this please share your impression on the comment session. It uses for you to share with your friends.