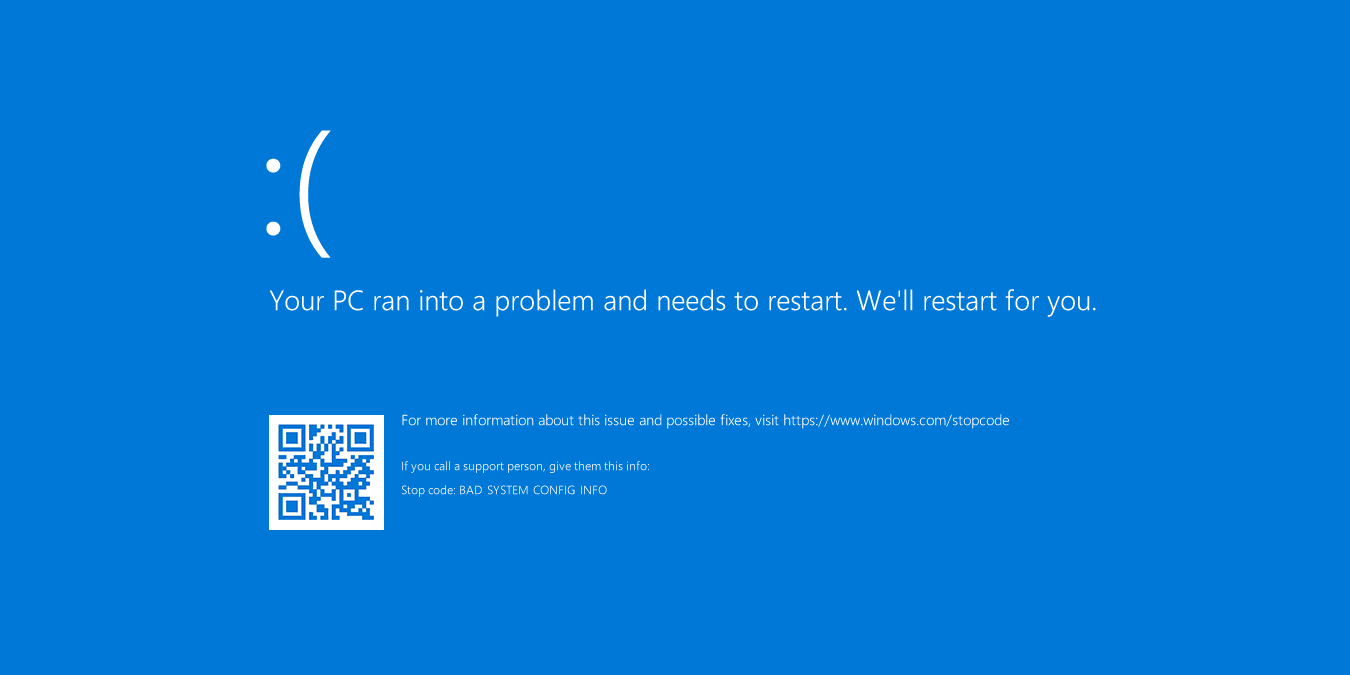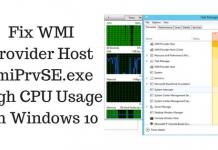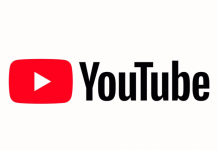The system config Info is a very well known error to many computer users. We know what you are thinking, yes, it is irritating when your computer starts giving you these kinds of errors. They are consider to be caused, mostly by malfunctioning of a system and registry files or even the Boot Configuration File. Computer wizards call it a bug check error.
The Boot configuration Data BCD file consists of boot order files. Your computer produce this bug, check error on your screen, it may be probably because the boot files are conflicting. Old Boot Configuration Data order files in your computer, conflict with stables files or maybe older Boot Configuration Data order files, it causes an error which is commonly known as the blue screen of death.
How to Fix Bad System Config Info Error on Windows
This bug check error is also caused by other reasons. A computer technician, it is very good to have an overall understanding or have adequate information so that it makes it easy to diagnose this problem. The following list consists of reasons as to why you may have this error on your computer screen.
- Faulty hardware, such as memory back, a corrupted hard disk and even when the winding wires or ports become loose. For this case, one must replace or send the computer to professionals so that they can replace the faulty parts.
- When you incorrectly set your system.
- A bad driver
- Installing a very vital update. Some software may be incompatible.
Check the bug error appears on your screen, it is tagged with a description that can help you understand what might be causing it.
You are wondering how to fix these kinds of errors, you need not to worry. Since you are in the right place. The following are things you should always remember or do you face such an error.
Update or Reinstall Drivers
Some of the errors in a computer might be caused by an incompatible or outdated driver. It is always recommended to the latest version of a drive,r that the computer can always stay bug-free. The worst thing of an incompatible or outdate driver do to your computer is bringing up the blue screen of death error, such as the Bad system Config Info.
Resolving this issue is not an impossible task. On your keyboard is a windows button, press it and search or type ‘device manager’. When the device manager displays, click on the ‘Action’ tab followed by ‘Scan for hardware changes ‘option. Then be keen to observe, you may see yellow exclamation mark symbols, that may appear just next to any of the devices. You should note that you may need to click the drop-down menu icons to display them.
After displaying a list of drivers that may be misbehaving, go ahead and perform an action on your mouse. Right-click on them and select the ‘Update driver ‘option to give it a new version. If this problem persists or doesn’t reflect any positive changes then its high time you try the other options. Click on the Uninstall Driver option and remove it completely. After removing the driver restart your computer so that the operating system may reinstall it fresh for you. You should note the operating system, only reinstall it. If it is a system device driver, otherwise if it is an external source, you should consider updating your external devices features or you can download an updated version from the internet or it may reinstall itself provided that you disconnect the device and reconnect it back.
Uninstall Applications and Updates
It is very common for face this kind of error, especially they update or add new applications to their computers operating system. The system Config Info error can be an incompatibility issue, also be fixed by uninstalling the recently added software or applications or updates.
Your computer is able to boot into safe mode, it is even easier to uninstall these recently added applications or updates. Click ‘Start’ and click the ‘Power’ button, proceed furtherly by pressing and holding the ‘Shift’ button and clicking restart. Then navigate to ‘Troubleshoot’, then click on advanced options. Finally, click on startup settings.
Press the F4 key so that can enable the computer to go into safe mode. Now you are almost done, Open the file explorer by right-clicking on the PC and choose the properties. Proceed by clicking on the ‘Control panel Home’ which just comes or pop-ups in the left corner.
Select and right-click the recent application or program that recently added, for updates uninstallation, there is an interface just above the programs you want to remove, click ‘View’ to uninstall the programs that might be causing issues.
bcd edit command
A noticeable number of the system Config Info error may be displayed the system configuration is incorrectly or improperly configured. Additionally, the values in the configuration file on the memory and processors are wrong, it may cause your computer to experience this error and also make it hard for you to access your operating system.
To resolve this error, you have to initiate the Advanced startup menu from your computer. For the newbies, you may wonder how to initiate this. Simply click on ‘Start’ in your computer followed by the ‘Power’ button. Press and hold the ‘Shift’ button on your keyboard and press the Restart option.
After doing that a blue screen is displayed, now select the ‘troubleshoot’ Option. You will notice that another list of options is displayed. Yes, you are in the right place. Now select using your cursor by tapping or even left click on your mouse the ‘Advanced Options’. After selecting that, another window is displayed. You are almost there now, click on the ‘Command Prompt’ option and wait for your computer to restart.
After your computer restarts, it will display the command prompt screen and it prompt to select an account to proceed. Fill in your credentials of that account and proceed to the next step. Now key in the following lines when the command prompt shell is displayed.
bcdedit/deletevalue {default} numproc
bcdedit/deletevalue {default} truncatememory
Finally, close the command prompt screen and start your Windows computer again.
Fix the Boot Configuration Data file
The Bad system Config info may also be caused by a corrupted or damaged Boot Configuration Data (BCD) file. This error can prohibit from accessing the safe mode in your computer or even denying you access to starting your operating system successfully.
You can repair the corrupted file or damaged Boot Configuration Data file by using a flash drive and an ISO image of your operating system, but the flash drive has to be in a bootable state. There is open source software that can help you create a bootable USB flash drive. You can decide to use Rufus applications if you are looking for an application that is easy to use.
For example, insert your flash drive into computer ports and open the Rufus download page and proceed to the download section and save the file to your computer. After downloading the Rufus execution file, double click it to launch the tool and proceed to the ‘Device’ section and select your flash drive.
The next procedure is to click on the ‘Select’ button which is located on the right-side which is under the ‘Boot Selection’ and select the operating systems ISO file from where it is located and click the ‘Open’ button.
Proceed by selecting a ‘Standard Windows Installation ‘option on the ‘Image Option drop-down menu. Make sure the ‘partition scheme’ part is set to the ‘GPT ‘option, under format options select ‘Quick format’ and select the ‘Start button to start the process. When the process is done, click the ‘OK ‘button to confirm the finish by clicking the ‘Close’ button to exit the application.
After you have created a bootable flash drive, you can insert and boot from it if you remove it but if you don’t unmount it you can go ahead and restart your machine and boot from it.
For those who don’t know how to boot, it is an easy process but should be very keen not to make changes to your computer that may irritate you in the end. Simply, when your computer restarts or powers on, keep on pressing the ‘Escape’ button on your keyboard repeatedly until the ‘Startup’ menu opens.
You should note that, when pressing the Escape button repeatedly, it should be about once every second since if you overdo it will keep on exiting the ‘Startup’ menu. Now press F9 to open the ‘boot device options menu, continue by using the UP or down arrow keys to select the drive and click enter and wait for the operating system to start. Sometimes it automatically boots depending on how the boot order of your computer works.
After all this information, you can now proceed in fixing the Boot Configuration Data (BCD) file. Start by booting your computer and when the operating system starts, click ‘Next’ then click ‘Repair’ your computer, finally select ‘Troubleshoot’ followed by ‘Advanced options then finish by clicking the ‘Command prompt option.
When the command prompt window displays, key in the following commands or lines and remember to press enter ‘Enter’ to each line to execute it then exit the command prompt window and restart your computer. You should be very careful when using the las command since it deletes and recreates the Master Boot Records.
bootrec / repairbcd
bootrec / osscan
bootrect / repairmbr
Fix the Registry
In terms of the Registry, there are precise issues that can cause Bad System Config errors. Therefore, when this happens you can always repair the registry to resolve these errors following this procedure.
Boot from a Windows installation media and select ‘Troubleshoot’, after that proceed by clicking ‘Advanced options’ and finally click on ‘Command Prompt to initiate it. Now key in the following command lines to fix the registry. It is very vital to know that the folders for each command are renamed as you click ‘Enter’
cd C: WindowsSystem32config
ren cd C: WindowsSystem32configDEFAULT DEFAULT. old
ren cd C: WindowsSystem32configSAM SAM.old
ren cd C: WindowsSystem32configSECURITY SECURITY.old
ren cd C: WindowsSystem32config SOFTWARE SOFTYWARE.old
ren cd C: WindowsSystem32configSYSTEM. SYSTEM.old
Proceed by keying in the following lines in the command prompt.
Copy C : EindowsSystem32configRegBackDEFAULT C :WindowsSyestem32config
Copy C : EindowsSystem32configRegBackSAM C :WindowsSyestem32config
Copy C : EindowsSystem32configRegBackSECURITY C :WindowsSyestem32config
Copy C : EindowsSystem32configRegBackSYSTEM C :WindowsSyestem32config
Copy C : EindowsSystem32configRegBackSOFTWARE C :WindowsSyestem32config
What these few lines do is that they help take the registry’s backup and replace the old files. Finally, proceed to check if the error is fixed by exiting the command prompt and restarting the computer.
System Restore
It is always advisable to create a system restore point after some time. They may come in hand when a Bad System Config error appears on your screen. The following is a procedure to perform a system restore.
Click ‘Start’ and click the ‘Power’ button, proceed furtherly by pressing and holding the ‘Shift button and clicking restart. Select ‘Troubleshoot’ followed by ‘Advanced options then click on System Restore to start the process. After that provide your account credentials and proceed to select the restore that you would like for your computer, then lastly click on ‘Next’ to finish the process.
Resetting the operating system
Definitely, this is the last resort when all the other methods have failed to provide you with a fix for your Bad system Config error. Before undergoing the reset process, it is very important to take or create a backup because when this is initiated, it deletes all the files, even the ones in the C partition.
The procedure is similar to some of the above but this time, you choose the reset option. In a nutshell, click the ‘Start’ menu, and click on the ‘Power’ button on your screen. Continue by pressing and holding the ‘Shift ‘button and click the ‘Restart’.
Choose ‘Troubleshoot then click ‘Reset this PC’. Finally, select ‘Remove everything’ and please select the partition where the windows are installed and ‘Just remove my Files’ then click on ‘Reset and wait for the process to complete. This process should be able to solve the problem, otherwise, you may need to look at other possibilities such as the hardware.
Conclusion
Some computer users have reported their encounter with this Bad system Config Info error which has proven to be irritating to most of them since the blue screen won’t let you boot. It should be noted that this kind of error may be caused by a software or hardware problem.
Despite all these challenges, the operating systems still remain needed for a computer. Because the operation is very much needed to manage the computer’s resources such as disk drives, the central processing unit (CPU), printers and memory.
The operating system is also important since it helps in facilitating the establishment of a user interface. The operating system also helps in executing and providing services to applications software.